User Guide
Introduction
Welcome to the MedInfo User Guide!
MedInfo is a desktop application for private hospital administrative staff to help manage patients and wards.
This User Guide will guide you through installing the app, getting familiarised with its features and using it. If this is your first time using this Guide, you may refer to this segment on how to use our User Guide
Table of Contents
- Introduction
- Table of Contents
- About MedInfo
- Getting Started
- User Interface Overview
- How to use the User Guide
- Features
- Patient Features
- Ward Features
- Utility Features
- FAQ

- Command summary
- Glossary
About MedInfo
MedInfo is a simple application that will help you manage your patients’ statuses, wards,
discharge dates, and ward occupancies.
Considering the time-critical nature of hospital services, patient and ward management are
of utmost priority, where the smallest delays or lapses in updating information can affect
how your hospital attends to your patients. MedInfo was designed with this in mind.
It has simplified and optimized patient and ward management, allowing you to in-process, update, and move patients
around while still being able to view overall stats of the hospital at a glance.
Back to Table of Contents
Getting Started
Below, you’ll find everything you need to install and set up MedInfo.
System Requirements
For the best possible experience, we recommend that you use MedInfo on one of the following operating systems:
- Windows
- macOS
- Linux
To run MedInfo, you will need to have Java 11 or above installed on your system. If you don’t, you can find the appropriate version for your system here.
Quick Start
-
Download the latest
medinfo.jarfrom here. -
Copy the file to the folder you want to use as the home folder for your MedInfo.
- Run the application by
- Double-clicking the
.jarfile or - Opening a command terminal,
cdinto the folder you put the.jarfile in, and use thejava -jar medinfo.jarcommand to run the application.
- Double-clicking the
-
A GUI similar to the one below should appear in a few seconds. If you are starting the app for the first time, the app will contain some sample data for you to try commands.

-
Type the command in the command input box and press Enter to execute it. e.g. typing
helpand pressing Enter will open the help window.
Some example commands you can try:-
list: Lists all patients. -
add nric/S1234567A name/John Doe: Adds a patient namedJohn Doeto MedInfo. -
delete 1: Deletes the first patient on the currently displayed list. -
clear: Clears all patient and ward data. -
exit: Exits the app.
-
- Refer to the Features section below for details on each command.
User Interface Overview
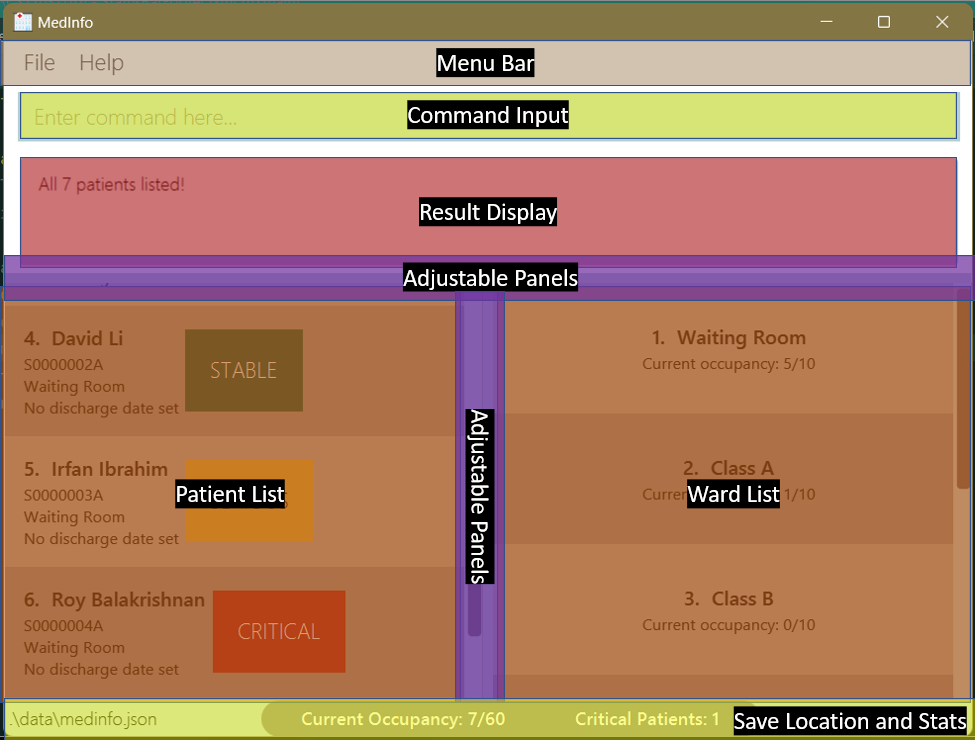
The main GUI has 7 sections as highlighted above.
- Menu Bar: File and Help buttons to exit or get help.
- Command Input: Key in commands here and press Enter to execute.
- Result Display: Responses from the application including error and success messages appear here.
- Adjustable Panels: Click and drag on the purple highlighted areas to customize the panel sizes to your preference.
- Patient List: List of patients you have.
- Ward List: List of wards you have.
- Save Location and Stats: Status bar which displays the location of data storage and some statistics of your hospital.
How to use the User Guide
Navigation
This Guide contains detailed explanations on the commands available and what they do. If you wish to navigate to any section within this Guide, the Table of Contents above provides a quick way to do so. Each section in the User Guide comes with a Back to Table of Contents link in the footer to take you back to the Table of Contents.
If you know what you’re looking for, press Ctrl + F to search anywhere within this Guide for a keyword.
Symbols used
| Symbol | Meaning |
|---|---|
| General information/notes. | |
| Tips that will optimize your usage of MedInfo. | |
| Information that is crucial to know before using a command. |
Features
The section below describes the commands available in MedInfo. The commands fall under 3 categories:
Our commands follow a certain format for ease of use. If you are new to MedInfo, do take some time to familiarise yourself with the command format from the notes below.
![]() Notes about the command format:
Notes about the command format:
-
Words in
UPPER_CASEare the parameters to be supplied by you.
e.g. inadd nric/NRIC name/NAME,NRICandNAMEare parameters which can be used asadd nric/S1234567A name/John Doe. -
Items in square brackets are optional.
e.gname/NAME [s/STATUS]can be used asname/John Doe s/GREENor asname/John Doe.
-
Parameters can be in any order.
e.g. if the command specifiesname/NAME s/STATUS,s/STATUS name/NAMEis also acceptable. -
If a parameter is expected only once in the command, but you specified it multiple times, only the last occurrence of the parameter will be taken.
e.g. if you specifynric/S1234567X nric/S1234567A, onlynric/S1234567Awill be taken. -
Commands that do not take in parameters (such as
help,list, andexit) will ignore any parameters supplied along with it.
e.g. if the command specifieshelp 123, it will be interpreted ashelp.
Patient Features
Adding a patient to the system: add
Adds the patient (NRIC, name and status).
Format: add nric/NRIC name/NAME [s/STATUS]
![]() Notes about
Notes about add:
- The default status is set to
GRAY. - The default ward is set to
Waiting Room. - No discharge date is added by default.
Examples:
add nric/S1234567A name/John Doe s/RED
Listing all patients in the system: list
Shows a list of all patients with their details in the system.
Format: list
Editing a patient’s details in the system: edit
Edit an existing patient’s status or ward or discharge date-time.
Format: edit INDEX [s/STATUS] [w/WARD] [d/DISCHARGE]
- Edits the patient’s details at the specified index as of the currently displayed list.
- The status of a patient is either
GRAYorGREENorYELLOWorRED. - The ward allocated to a patient is represented as an alphanumeric string. E.g
A01. - The discharge date-time is of the
dd/MM/yyyy HHmmformat. E.g12/03/2023 1200is interpreted as 12th March 2023 1200hrs.
Examples:
-
edit 1 s/GREENEdits the status of the first currently displayed patient to beGREEN. -
edit 5 w/A01Edits the ward of the fifth currently displayed patient to beA01. -
edit 4 d/27/07/2023 1600Edits the discharge date-time of the fourth currently displayed patient to be27/07/2023 1600which is read as 27th July 2023 1600hrs.
Sorting all patients in the system: sort
Sorts all the patients with the specified field and order in the system.
The fields that you can sort by include:
- patient name (
name/) - status (
s/) - discharge date (
d/) - ward name (
w/)
You can sort in one of two orders:
- ascending (
asc) - descending (
desc)
Format: sort FIELD/ORDER
![]() Notes about
Notes about sort:
- You can only sort by one field in a command.
- When sorting by status (in ascending order), the order is
GRAY,GREEN,YELLOW, thenRED. TheGRAYstatus is given the lowest priority as the patient’s condition is unknown, while theREDstatus is given the highest priority due to the patient’s critical condition.
Examples:
sort s/asc
Finding patients by name in the system: find
Shows a list of all patients with their details that match input name or NRIC.
Format: find name/NAME, find nric/NRIC, find s/STATUS, find w/WARD
- The search is case-insensitive. e.g
hanswill matchHans - The order of the keywords does not matter. e.g.
Hans Bowill matchBo Hans - Either only the name or only the NRIC is searched.
- Only full words will be matched e.g.
Hanwill not matchHans - Persons matching at least one keyword will be returned (i.e.
ORsearch). e.g.Hans Bowill returnHans Gruber,Bo Yang
find with a status acts as a filter on that status.
Examples:
-
find name/JohnreturnsjohnandJohn Smith -
find name/john carlosreturnsJohn Smith,Carlos Lopez
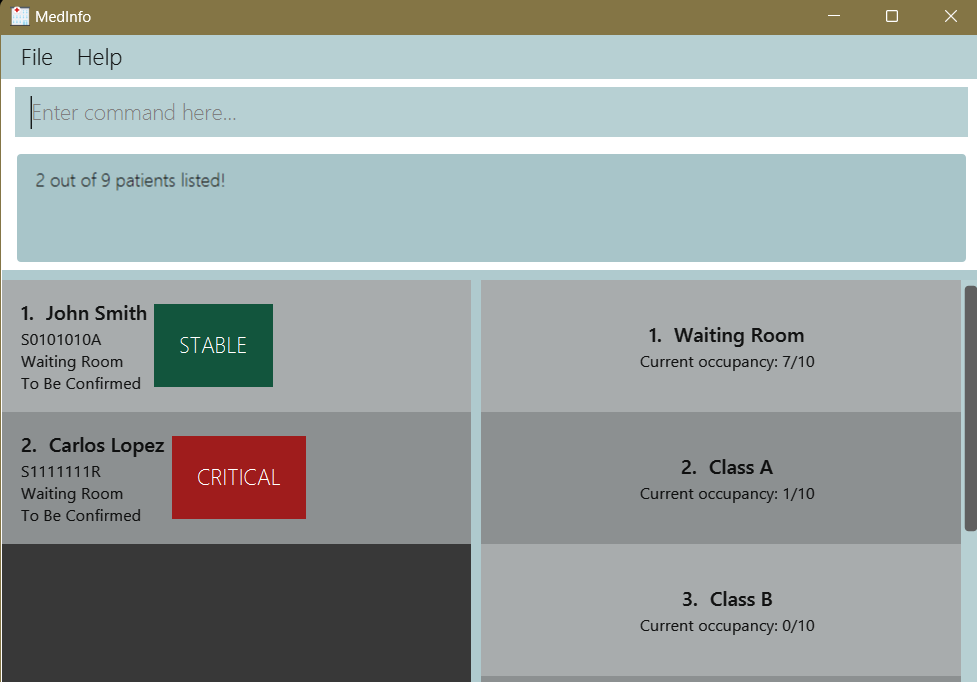
Deleting a patient from the system: delete
Deletes a patient by index.
Format: delete INDEX
- Deletes the patient at the specified index as of the currently displayed list.
![]() Notes about
Notes about delete:
On entering a delete command, a confirmation window will pop-up requesting for confirmation, regardless of the command’s validity. This is to verify that you truly intend to perform that action and are fully aware of its consequences.
Examples:
delete 1
Ward Features
Adding a ward to the system: addward
Adds the ward (name and capacity).
Format: addward w/WARD [c/CAPACITY]
- The ward name is represented as an alphanumeric string. E.g
A01. - The capacity is a positive integer. E.g
50.
![]() Note about
Note about add:
The default capacity is set to 10.
Examples:
-
addward w/A01 c/25Adds the ward with nameA01and capacity25to the system.
Editing a ward’s details in the system: editward
Edit an existing ward’s name or capacity.
Format: editward INDEX [w/WARD] [c/CAPACITY]
- Edits the ward’s details at the specified index as of the currently displayed list.
- The given capacity has to be an integer.
- The given capacity has to be greater or equal to the ward’s current occupancy
Examples:
-
editward 1 w/A02Edits the name of the first currently displayed ward to beA02. -
editward 5 c/35Edits the capacity of the fifth currently displayed ward to be35.
Deleting a ward from the system: deleteward
Deletes a ward by index.
Format: deleteward INDEX
- Deletes the ward at the specified index as of the currently displayed list.
![]() Notes about
Notes about deleteward:
- On entering a
deletewardcommand, a confirmation window will pop-up requesting for confirmation, regardless of the command’s validity. This is to verify that you truly intend to perform that action and are fully aware of its consequences. - You will not be able to delete a ward that currently has patients assigned to it.
Examples:
deleteward 1
Utility Features
Clearing all data : clear
Clears all data (patients and wards) stored in MedInfo.
Format: clear
Viewing help : help
Shows a message explaining how to access the help page.
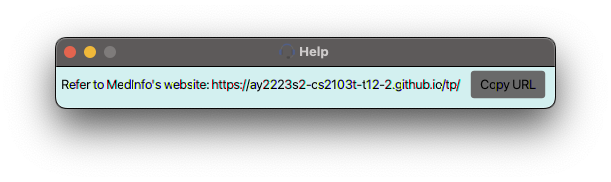
Format: help
Exiting the program : exit
Exits the program.
Format: exit
Saving the data
MedInfo data are saved in the hard disk automatically after any command that changes the data. There is no need to save manually.
Editing the data file
MedInfo data are saved as a JSON file [JAR file location]/data/medinfo.json. Advanced users can update the data directly by editing that data file.
FAQ 
Q: I keep forgetting the commands, is there a quick way to get help?
A: Yes! Entering the help command will show a message explaining how to access the help page.
Q: Why can’t I remove the waiting room?
A: As every hospital would have some pre-screening room for patients to wait in, and to make it easier
to start entering patients into the system, the waiting room is made un-deletable.
Q: How do I transfer my data to another device/computer?
A: Install the app in the other device/ computer and overwrite the empty data file it creates with
the file that contains the data of your previous MedInfo home folder.
Command summary
| Action | Format, Examples |
|---|---|
| Add |
add nric/NRIC name/NAME [s/STATUS] e.g., add nric/S1234567A name/John Doe s/GREEN
|
| List | list |
| Edit |
edit INDEX [s/STATUS] [w/WARD] [d/DISCHARGE]e.g., edit 1 s/GREEN
|
| Sort |
sort FIELD/ORDER e.g., sort name/asc, sort d/desc
|
| Find |
find name/NAME or find nric/NRIC or find s/STATUSor find w/WARD e.g., find name/John
|
| Delete |
delete INDEXe.g., delete 1
|
| Add Ward |
addward w/WARD [c/CAPACITY] e.g., addward w/S1234567A c/25
|
| Edit Ward |
editward INDEX [w/WARD] [c/CAPACITY] e.g., editward 1 w/A02 c/35
|
| Delete Ward |
deleteward INDEX e.g., deleteward 1
|
| Clear | clear |
| Help | help |
| Exit | exit |
Glossary
| Term | Definition |
|---|---|
.jar |
A package file format that groups together Java program files and data files for ease of distribution. |
cd |
A command used to change the current working directory in various operating systems. To use it, type cd followed by a space and the folder you wish to work in. |
| Command terminal | A program that allows the user to enter commands that the computer processes. Examples of popular terminals include Terminal (for macOS) and PowerShell (for Windows). |
| Discharge Date | The date on which a patient can be discharged from the hospital. |
| GUI | Graphical User Interface. A form of user interface that allows users to interact primarily through graphics. |
| Home folder | The main folder you wish to run MedInfo in. On running MedInfo, this folder will become populated with data and preference files. |
| In-process | The process of checking in patients with their identifying information before they consult a medical professional. |
| Occupancy | The number of patients in a given ward at a point in time. |
| Status | A code indicating a patient’s current condition. MedInfo works with 4 statuses: GRAY (unknown), GREEN (stable), YELLOW (serious), and RED (critical). |
| Ward | A separate room in a hospital, typically allocated to a particular type of patient. |